Nos anthologies ont toutes le même format : A5 (14,8cm x 21 cm), leur épaisseur dépend du nombre de participants.
Lorsque nous utilisons Word pour préparer le manuscrit, il est donc important de penser à l'avance le format de chaque page.
Les copies d'écran suivante vous en diront plus.
Dans le menu "mise en page", nous ajustons les marges.
"pages en vis à vis, marges de 1,5 cm sauf pour la marge intérieure : 2 cm"
Dans ce même menu, l'onglet "papier", nous sélectionnons le format A5 (14,8 cm x 21 cm).
Enfin, dans l'onglet "disposition", nous sélectionnons "haut" dans l'alignement vertical.
Ceci est l'essentiel de la mise en page. Il permet de donner au document une harmonie.
Harmonie aussi dans l'utilisation de la police "Time New Roman", format 11, pour les textes.
C'est une police courante qui ne pose aucun problème d'impression.
La police définie, il faut aussi régler la présentation des paragraphes et leur alignement.
"justifié" pour les récits et nouvelles, il peut être "centré" pour les poèmes.
La distance entre les paragraphes est par défaut de 10 points, mais il m'arrive de jouer sur cet espace pour les textes les plus longs.
Ce qui est important, c'est d'aller dans l'onglet "enchaînements" pour cocher "éviter veuves et orphelines".
Cela permet de ne pas se retrouver avec un paragraphe auquel il ne manque qu'une ligne que l'on retrouvera en page suivante. La lecture en est facilitée, surtout lorsqu'il aurait fallu lire cette dernière ligne après avoir tourné la page.
Certains paragraphes sont spéciaux.
Il s'agit d'abord du titre.
Il sera défini par une police de taille différente : Times New Roman, 14, gras, par sa position "centré" et l'espace qui précède la suite sur la page (18 points)
Enfin, le nom de l'auteur a aussi une police et une position différente du reste du texte :
Time New Roman 14, droite.
Tout ceci peut vous paraître compliqué, ça ne l'est pas vraiment. Ce sont des réglages qui permettent d'harmoniser l'ensemble du manuscrit, d'éviter les problèmes d'impression et surtout de ne pas préparer un texte trop long qui risquerait de ne pas correspondre aux règles imposées.
Votre participation, illustration comprise s'il y a lieu, ne doit en aucun cas dépasser quatre pages, titre et nom d'auteur compris. Deux pages, c'est une bonne moyenne qui correspond à la plupart des participations des anthologies précédentes.
Les images peuvent se présenter en "pleine page", dans ce cas, il faut inclure leur titre et le nom de l'auteur, comme pour les textes. Elles seront toutes en noir et blanc. Le format "portrait" est le mieux adapté dans ce cas.
Voilà... cet article est une aide pour la rédaction. Je me charge personnellement de la mise en page du manuscrit et donc, si vous n'avez pas ce logiciel de traitement de texte, vous pouvez toujours m'envoyer le vôtre en format texte ou open source, en précisant surtout le titre et le nom d'auteur que vous désirez voir figurer dans notre livre.
Ce n'est pas une nouveauté pour les "anciens" de nos projets, mais il y a des "nouveaux" et cette page leur permettra sans doute de participer dans de meilleures conditions.
Merci encore à tous.
(Pour rappel : le nouveau sujet a été proposé sur mon blog personnel. Il sera précisé ici dans les jours qui viennent.)
Et si ? Les métiers improbables
Il y a quelque temps... - Pas longtemps... je suis sûr qu'ils s'en souviennent ! - Surtout ceux qui ont parcouru les "lettres de motivation". - C'est vrai, je ne peux pas parler pour tous. Y en ...
https://quichottine.fr/2019/02/et-si-les-metiers-improbables.html

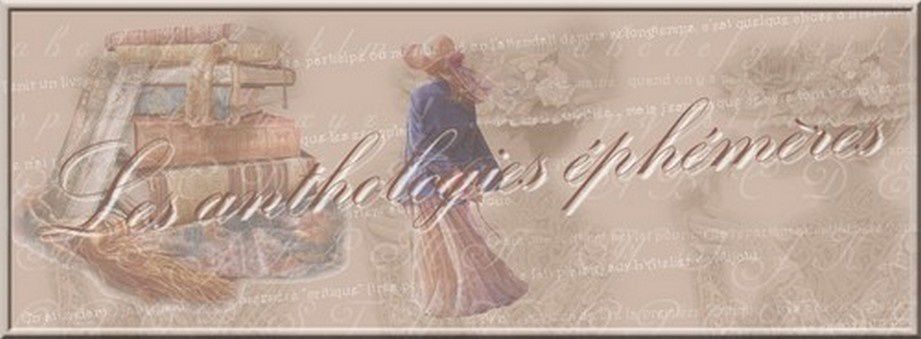


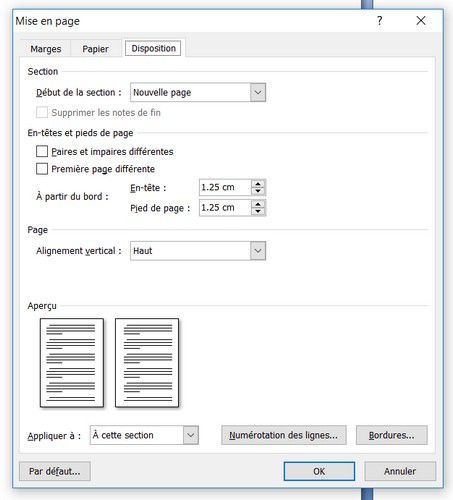



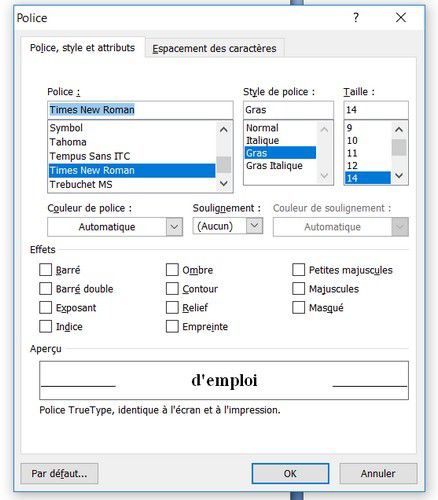
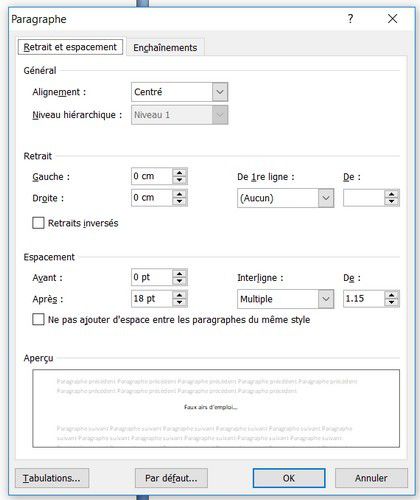
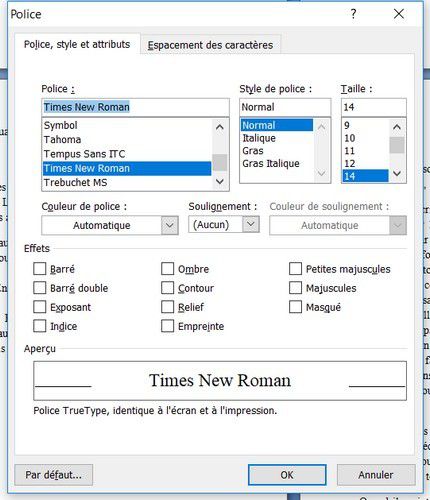
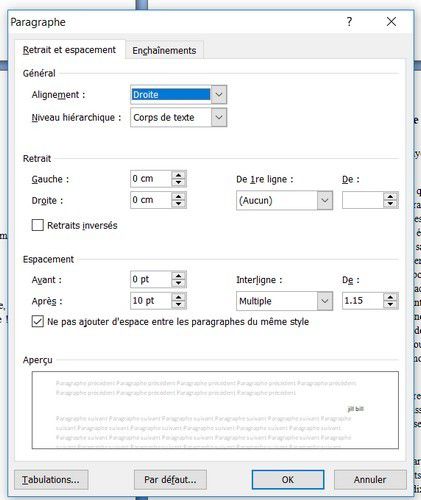


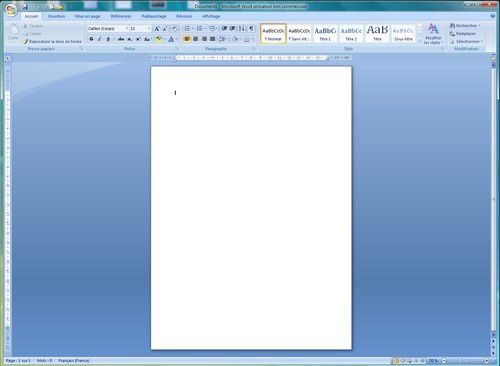
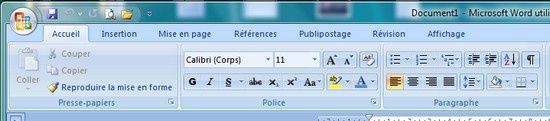


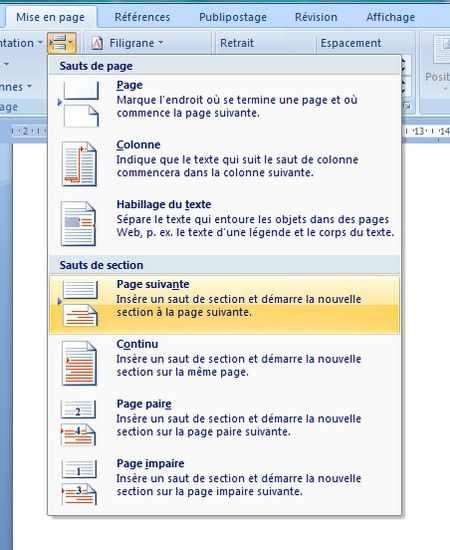
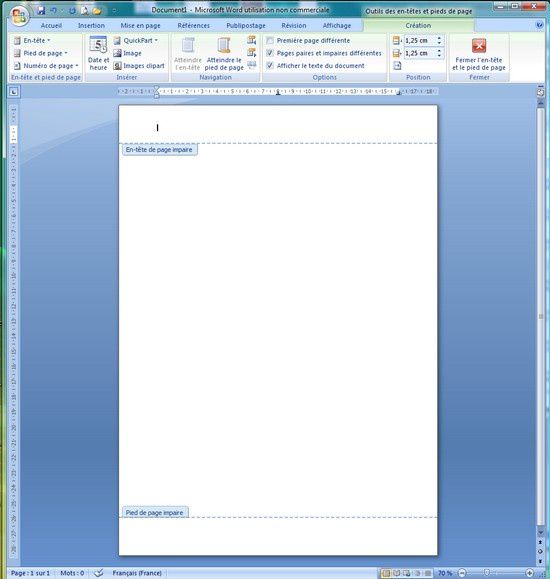

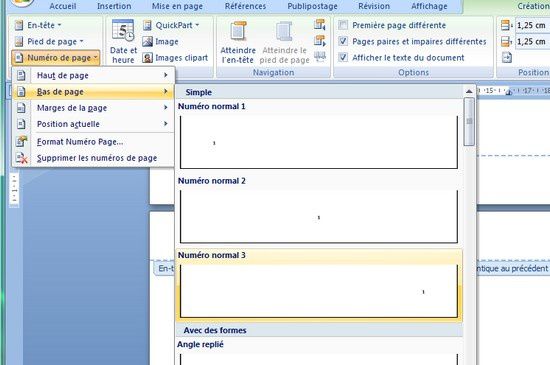
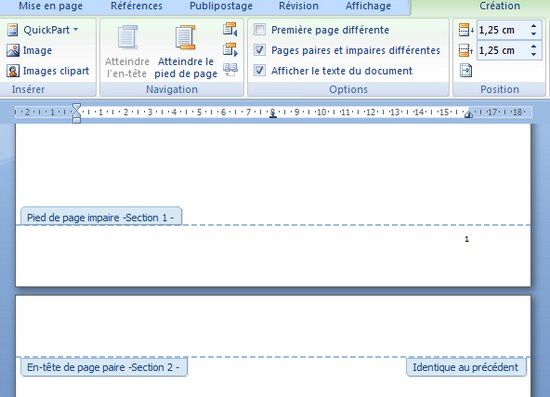
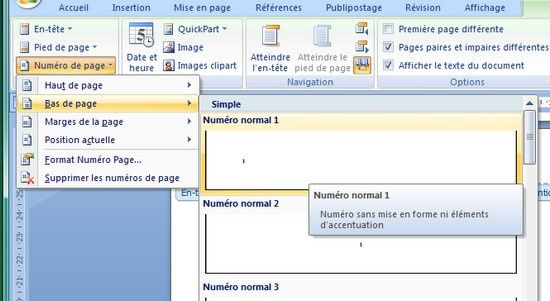




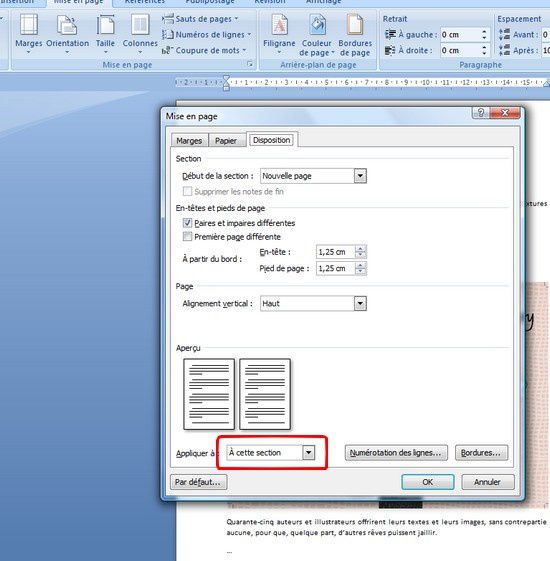
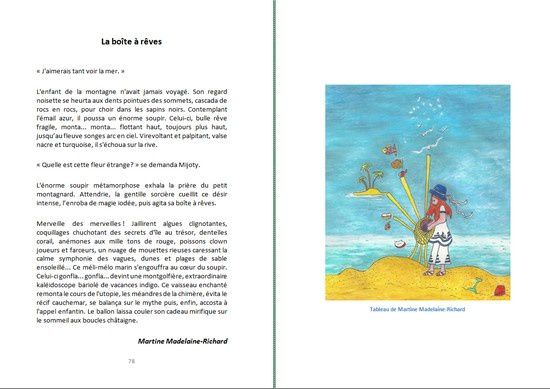



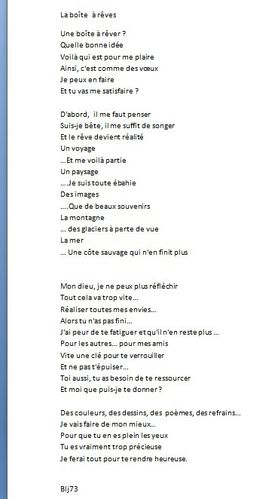






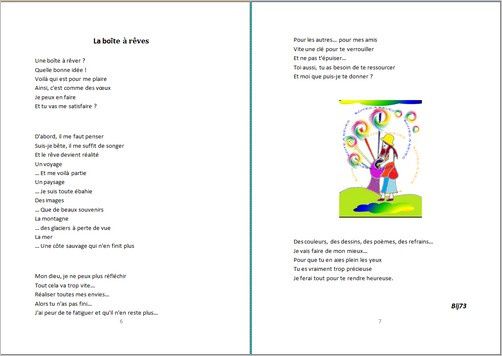
/image%2F1445564%2F20150411%2Fob_6493f4_110426-solange-moulin-500.jpg)
/image%2F1445564%2F20210527%2Fob_a4f9b7_210520-horizons-200.jpg)
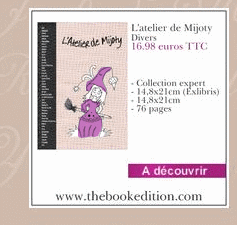

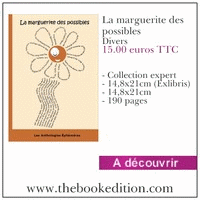

/image%2F1445564%2F20210527%2Fob_83f425_210527-voyage.jpg)
/image%2F1445564%2F20210527%2Fob_a23f6e_210527-metiers-improbables.jpg)











/image%2F1445564%2F20210527%2Fob_e43a22_210520-anthologies-1-6.jpg)